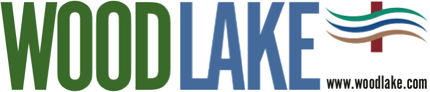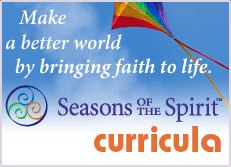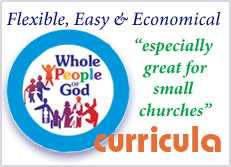eBooks
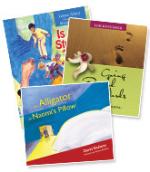
Wood Lake has had a proud 40+ year history of publishing and distributing books. In April 2023, we had to make the tough decision to discontinue our curriculum and book distribution. We don’t have the resources to continue as we did, but that doesn’t mean we can’t continue to hold up the legacy of our best sellers and of our history!
We continue to sell our eBooks, so that a little piece of Wood Lake history can live on. Happy reading!
All eBooks
-
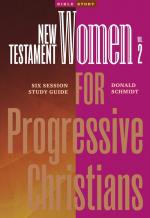 New Testament Women in the Bible for Progressive Christians - Volume 2
New Testament Women in the Bible for Progressive Christians - Volume 2
-
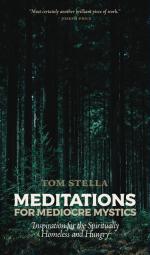 Meditations for Mediocre Mystics
Meditations for Mediocre Mystics
-
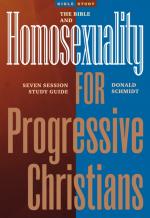 The Bible and Homosexuality for Progressive Christians
The Bible and Homosexuality for Progressive Christians
-
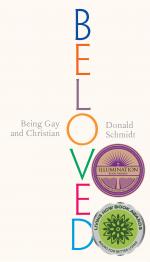 Beloved
Beloved
Bestsellers
-
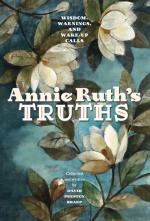 Annie Ruth's Truths
Annie Ruth's Truths
-
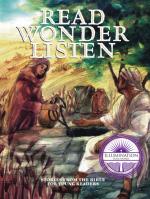 Read, Wonder, Listen
Read, Wonder, Listen
-
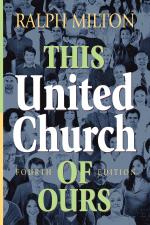 This United Church of Ours - 4th Edition
This United Church of Ours - 4th Edition
-
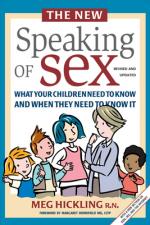 The New Speaking of Sex
The New Speaking of Sex
Bible Study Series
-
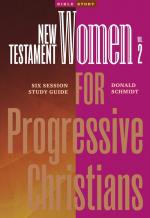 New Testament Women in the Bible for Progressive Christians - Volume 2
New Testament Women in the Bible for Progressive Christians - Volume 2
-
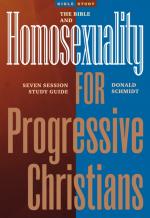 The Bible and Homosexuality for Progressive Christians
The Bible and Homosexuality for Progressive Christians
-
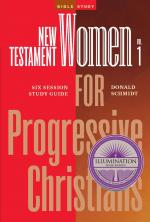 New Testament Women in the Bible for Progressive Christians - Volume 1
New Testament Women in the Bible for Progressive Christians - Volume 1
-
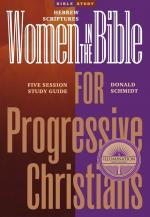 Women in the Bible for Progressive Christians
Women in the Bible for Progressive Christians